Pertama, mari kita berterima kasih kepada guru TIK yang sudah membuat saya terpaksa menulis kembali di blog ini. FYI, tulisan ini dibuat sebagai penuntasan tugas TIK. But it's okay, karena saya enjoy dengan tugas seperti ini. Walaupun ada satu hal yang mengganjal juga, sih! Rasanya pengen teriak ke seluruh dunia, "Tahu nggak sih, aku nggak suka difoto! Aku nggak punya foto buat beginian! Ini mau nyari foto di mana!? Coba kalau boleh diganti foto yang lain, Doraemon atau Liam Aiken atau bahkan SHINee bakalan aku pake!!!"
Tapi, terima kasih kepada Facebook dan jejaring pertemanan yang dia hadirkan. Walau aku nggak suka difoto, tapi kalau ada orang yang moto aku dan ngupload di Facebook, jadi bisa kupakai karena aku di-tag. Well, thanks for the picture, Dude!
Hari ini, akan kutunjukkan bagaimana caranya membuat sebuah keajaiban manipulasi dengan GIMP. Yeah, since my teacher wants it with GIMP, so... see you later Photoshop!

---
Part 0: Jalankan GIMP

Pertama, jelas harus dibuka dulu GIMPnya. Kalau belum punya, silakan download secara gratis dan keren di website resmi GIMP: www.gimp.org/download
Ah, trivia, nih! Salah satu makna dari kata "gimp" adalah penderita cacat. Maskotnya diberi nama Wilber, dan nggak peduli Wilber itu serigala, musang, atau hyena, yang jelas dia itu gimp (dan dia imut!).

Nah, sekarang kita sudah membuka GIMP. Kita bisa lihat ada banyak fitur dan bla, bla, bla... Tapi mari kita langsung mulai saja.
---
Part 1: Siapkan Kartunya
Gunakan menu File → New... atau tekan Ctrl+N pada keyboard untuk membuat file baru. Di sini, aku menggunakan ukuran 640 × 400 px (ukuran default GIMP) untuk kartuku.

Kemudian, dengan Blend Tool (
 ), kita akan membuat warna gradasi untuk kartu kita. Gunakan tool
), kita akan membuat warna gradasi untuk kartu kita. Gunakan tool  (Foreground and Background Color) untuk mengganti warna gradasi sesuai yang kita inginkan.
(Foreground and Background Color) untuk mengganti warna gradasi sesuai yang kita inginkan.
Setelah kita telah menentukan warna yang kita inginkan, tarik kursor dari ujung atas hingga ujung bawah gambar. Hal ini dimaksudkan untuk membuat warna gradasi dari atas ke bawah. Maka, yang kita dapatkan adalah gambar di bawah ini:
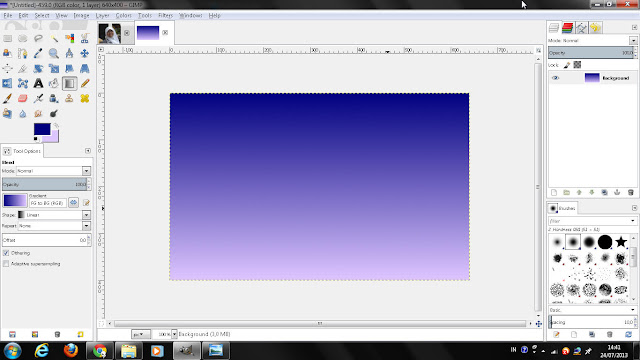
Sudah tampak seperti magical sky? Hmm, belum lengkap tanpa bintang-bintang!
---
Part 2: Taburkan Bintang
Dalam part ini, kita akan membuat bintang-bintang yang tampak berkilauan di langit. Perhatikan baik-baik!

Untuk urusan bintang ini, mari kita buat layer baru. Layer itu artinya lapisan, jadi ketika kita bekerja dengan lapisan baru ini, lapisan sebelumnya tidak akan terganggu. Gunakan menu Layer → New Layer... atau Shift+Ctrl+N di keyboard untuk membuat layer baru.

Beri nama Layer sesuai keinginan. Di tahap ini, aku memberi nama "Stars" untuk layerku, karena kita akan berurusan dengan bintang-bintang di layer ini. Gunakan Transparency untuk Fill Type, karena kita nggak mau membuat bintang, sementara magical sky kita nggak kelihatan. Tahu maksudnya, kan?

Nah, sekarang dengan Paintbrush Tool (
 ), kita akan membuat titik-titik putih kecil sebagai bintang. Pilih jenis brush dengan nama Pixel (1×1 square), lalu gunakan warna putih untuk membuat bintang-bintang. Gunakan yang banyak, dan jika mau mengubah-ubah ukurannya, gunakan menu Size di Tool Option untuk Paintbrush.
), kita akan membuat titik-titik putih kecil sebagai bintang. Pilih jenis brush dengan nama Pixel (1×1 square), lalu gunakan warna putih untuk membuat bintang-bintang. Gunakan yang banyak, dan jika mau mengubah-ubah ukurannya, gunakan menu Size di Tool Option untuk Paintbrush.
Begini kira-kira aku membuat bintang-bintangku:

Sedikit tampak seperti bintang di langit senja, yah? Tapi, masih ada yang kurang. Sekarang, bersiaplah untuk bagian terpenting dari bintang-bintang: BERKILAU!
Untuk membuat bintang kita berkilau, ada satu trik ajaib yang sederhana. Pertama, gandakan layer Stars yang sudah kita buat.

Maka kita akan mendapatkan layer baru dengan nama Stars copy.

Di layer Stars copy ini, gunakan menu Filters → Blur → Blur.

Maka, yang akan kita dapatkan adalah bintang-bintang yang sedikit bersinar, seperti di bawah ini:

Hmm, rasanya belum begitu bersinar, ya? Kalau begitu, gandakan lagi layer Stars dengan cara yang sama seperti sebelumnya hingga kita mendapatkan layer baru dengan nama Stars copy #1.

Di layer ini, kembali gunakan menu Blur, tetapi kali ini yang kita gunakan adalah Gaussian Blur...

Berbeda dengan menu Blur yang biasa, menu Gaussian Blur memberi kita pilihan. Tapi, bukan pilihan yang sulit, kok! Hanya pilihan sederhana yang tidak perlu dipermasalahkan hingga menjadi perdebatan, bahkan sampai terbawa mimpi!

Nah, di sini aku menggunakan angka tujuh untuk Blur Radius. Sebenarnya, kita bisa menggunakan angka berapa saja, hanya yang perlu diingat adalah semakin besar angkanya, maka tingkat kekaburan gambar kita juga meningkat. Karena kita berurusan dengan bintang yang begitu kecil jika dilihat dari bumi dengan mata telanjang, maka jangan memaksakan diri untuk menggunakan angka favorit kita yang bilangannya besar.
Klik OK jika pilihan telah diambil. Maka, inilah hasil yang kita dapatkan:

Apa yang kita dapatkan? Bintang yang bersinar lebih terang! Cantik, ya? <3 Tapi, kita belum selesai. Untuk saat ini, mari regangkan otot, pergi ke kamar mandi kalau perlu, dan siapkan makanan ringan beserta minuman untuk bagian selanjutnya.
---
Part 3: Langit Berawan
Sekarang, kita akan memberi efek awan pada kartu ucapan kita. Membuat efek awan tidak memerlukan kerja yang terlalu keras, hanya perlu keikhlasan dan kesungguhan hati, itu saja.
Pertama, karena malam di dalam kartu diceritakan sedikit dingin, maka kita memutuskan memberikan sedikit efek kabut ajaib untuk memperindah langit malam kita. Hal yang perlu kita lakukan adalah menggunakan menu Filters → Render → Clouds → Fog...

Ketika Dialog Box untuk menu ini keluar, pilih warna yang diinginkan, tuliskan nama layer, lalu klik OK. Secara otomatis, menu ini akan menampilkan layer baru. Pilihan Turbulence dan Opacity itu sebenernya nggak begitu penting kalau mau gampangnya. Yah, maaf saja aku memberinya nama "Clouds". Toh, itu sebenernya juga nggak penting-penting amat.

Pertanyaan berikutnya mungkin adalah, "Kenapa harus warna pink?" Terlebih kalau yang bertanya adalah orang yang nggak suka pink, mungkin bakalan disertai tatapan jijik—hidung berkerut dan mata menyipit. Alasannya, karena aku pengen ada suasana magical, dan lagipula warna pink cocok sama langitnya, kan? Jadi, jangan protes!

Lihat, cantik sekali, bukan? Tapi, rasanya lucu kalau bintang kita yang sudah susah-susah berkilau justru tertutup kabut begini. Jadi, mari kita buat kabutnya ada di balik ketiadaannya (nah, lho, bahasa apa ini!?). Caranya, di dialog box Layer, ubah Mode dari Normal menuju Overlay.

Ini akan membuat langit kita menjadi berkabut, namun bintang-bintang tetap tampak di belakangnya.

Cantik sekali! Sekarang, kita akan menambahkan efek awan, sehingga langit kita semakin tampak indah. Sebelum membuat awan, pastikan sudah ada layer baru untuk awan kita. Gunakan cara seperti sebelumnya, dan pastikan layer tersebut Transparency (yang sebenarnya sudah default dari GIMP, sih...

Nah, setelah layer baru telah terbentuk, gunakan menu Filters → Render → Clouds → Solid Noise... untuk membuat awan.

Di menu ini, kita diminta untuk menyetel awan seperti apa yang kita inginkan. X size dan Y size menunjukkan berapa banyak lapisan awan yang kita inginkan. Semakin besar, semakin lucu awannya (jadi nggak kelihatan kayak awan!). Di sini kutunjukkan, aku memakai angka 2. Bukan angka favoritku, tapi lapisannya jadi kelihatan logis dan bisa diterima.

"Eh, apaan itu ada angka satu-tiga-tujuh-sembilan!?" Teriak seorang penggemarku. Oh, itu. Kita lihat di situ ada tulisan Random seed dan tombol New Seed, kan? Nah, itu adalah bagian lain dalam penyetelan awan. Tombol New Seed akan memberi kita banyak bentuk awan yang bermacam-macam, dan kalau kita centang pilihan Randomize, maka bentuk awannya juga menjadi random (angka yang ada di dalam kotak Random seed jadi acak). Yeah, because I like 1379 number, so I used it as my cloud! Heheheh...

Sekarang akan ada layar abu-abu kehitaman dengan warna putih, kan? Ya, seolah-olah semua yang ada di baliknya adalah rahasia. Kaget? Takut? Merasa dibodohi? Tenang, kita akan segera membuat awan-awan itu tahu diri!
Senjata kita adalah Layer Mode, sama seperti kabut tadi. Ubah setelannya ke mode Overlay, maka yang kita dapatkan adalah ini:

Ada bedanya? Jelas ada! Sekarang, awannya menghiasi langit. Tapi, karena kabut juga menghiasi langit, awannya jadi nggak kelihatan, deh! Hahaha, kekuatan teknologi~
Lalu, apalagi setelah ini? Kita akan mulai terbayang di langit! Caranya? Sabar dulu, sekarang berhenti bekerja, tarik nafas, dan siapkan mental, karena kita akan mulai memasuki bayangan orang-orang...
---
Part 4: Aku di Langitmu
Untuk membuat diri kita melayang di langit, siapkan dulu foto terbaik kita. Kalau bisa jangan foto alay, karena kita niatnya membuat diri kita dikenal elegan di dalam benak orang-orang. Kecuali kalau aslinya emang nggak elegan, ya apa boleh buat...
Hal pertama yang nggak boleh dilupakan adalah memotong bagian gambar yang ingin kita gunakan. Pertama, buka gambar yang ingin kita gunakan dengan menu File → Open... atau Ctrl+O di keyboard. Kemudian, gunakan Free Select Tool (
 ), untuk memilih bagian yang kita inginkan. Ini contohnya:
), untuk memilih bagian yang kita inginkan. Ini contohnya:
Kalau sudah memilih, pindahkan gambar itu ke dalam file kartu ucapan kita. Tapi, kita tidak boleh sembarangan memindah. Kita memang akan menggunakan menu Copy, tapi untuk menempelkannya, sebaiknya kita menggunakan layer baru agar tidak mengganggu layer yang lain. Agar lebih mudah, gunakan menu Edit → Paste as → New Layer, seperti di bawah ini:

Jika ternyata gambar kita lebih besar dari kartu ucapan yang kita buat, gunakan menu Layer → Scale Layer... untuk menyesuaikannya.

Setelah "kita" sudah dibereskan, sekarang kita mendapati diri kita ditempelkan ke langit.

Yap, tepat seperti itu. Tapi bukan itu niat kita, kan? Kita ingin dikenang ketika orang-orang melihat langit, bukan ditempelkan ke langit! Maka, kita harus memperbaiki ini.
Pertama, gunakan Blur / Sharpen Tool (
 ) untuk mengaburkan bagian pinggir gambar kita, jadi kita tidak tampak benar-benar ditempelkan ke langit. Kemudian, untuk menambah kesan angelic yang glamour dan elegan, kita akan menggunakan menu Filters → Artistic → Softglow.
) untuk mengaburkan bagian pinggir gambar kita, jadi kita tidak tampak benar-benar ditempelkan ke langit. Kemudian, untuk menambah kesan angelic yang glamour dan elegan, kita akan menggunakan menu Filters → Artistic → Softglow.
Menu ini memiliki setelan, dan aku nggak bisa memaksa kalian untuk mengikuti setelanku. Tapi, sebagai contoh, akan aku tunjukkan setelanku:

Kalau kita sudah selesai menyetel, klik OK dan lihat diri kita yang baru dengan kesan angelic.

Kita sudah tidak sekedar ditempelkan. Kita berada di langit dan memiliki efek angelic. Sekarang, saatnya membayangi benak manusia di bumi. Caranya, di dialog box Layer, ubah mode layer kita menjadi Screen.

Maka kita akan menjadi seperti ini:

Sekarang dengan Eraser Tool dan Blur / Sharpen Tool, hilangkan dan kaburkan bagian yang tidak benar-benar kita inginkan untuk muncul di langit. Kamudian, ubah ukuran gambar kita menjadi lebih kecil dengan Scale Layer... seperti sebelumnya agar ada cukup tempat untuk komponen lain dalam kartu ucapan kita, dan pindahkan wajah kita ke tempat yang sedikit logis untuk memberi efek "dikenang dan dihormati". Hasilnya, kita akan menjadi seperti ini:

Lebih angelic lagi, eh? Ya, memang!
---
Part 5: Engkaulah Bulanku
Sekarang, kita berikan efek "menjadi wajah bulan" dengan menambahkan bulan ke dalam kartu ucapan kita. Gambar bulan ini bisa didapatkan secara gratis atau berbayar dengan mencarinya di Google. Atau kalau perlu, potret sendiri wajah bulan di langit. Sama dengan gambar kita, crop bagian bulan yang kita inginkan, lalu gabungkan dengan kartu ucapan kita. Jangan lupa buat layer baru, ya!

Oke, ada bulan di samping kita. Kalau kita ingin membuat wajah kita di bulan, maka kita perlu menyesuaikan ukuran dan tempat bulan itu sehingga mampu memberi efek yang sesuai.

Kini kita sudah menjadi wajah bulan!
---
Part 6: I See the Light
Terinspirasi dari film Tangled, aku tergerak untuk memberikan efek lentera yang diterbangkan ke langit. Hal ini akan mudah dilakukan karena GIMP sudah punya brush yang tepat untuk itu
 ), lalu mulailah menebarkan lentera-lentera dengan berbagai ukuran di langit. Hebatnya, beberapa brush di GIMP memberikan berbagai bentuk dan ukuran walau kita tidak mengubah ukurannya dengan menu Size. Dengan begitu, kita akan mendapatkan langit elegan dengan wajah kita dikenang oleh penduduk bumi dengan menerbangkan lentera-lentera di langit.
), lalu mulailah menebarkan lentera-lentera dengan berbagai ukuran di langit. Hebatnya, beberapa brush di GIMP memberikan berbagai bentuk dan ukuran walau kita tidak mengubah ukurannya dengan menu Size. Dengan begitu, kita akan mendapatkan langit elegan dengan wajah kita dikenang oleh penduduk bumi dengan menerbangkan lentera-lentera di langit.
Kalau perlu, kita bisa menggunakan kembali menu Softglow untuk membuat lenteranya tampak semakin bersinar. Sesudah itu, kita perlu mengingat bahwa ini kartu ucapan lebaran. Jadi, setidaknya berikan nuansa lebaran, lah! Kalau aku, memberikan nuansa itu dengan menambahkan siluet masjid. Siluet ini bisa didapatkan di mana saja secara mudah, dan bahkan sebenarnya kita bisa membuatnya sendiri, kalau mau.

Menggunakan cara yang sama dengan wajah kita dan bulan, kita bisa menggabungkan gambar masjid dengan kartu ucapan kita tanpa melupakan penambahan layer baru. Tapi, karena tampaknya warna hitam tidak terlalu cocok dengan langitnya, maka kuputuskan untuk mengubah warnanya. Hal ini bisa dilakukan dengan menu Colors → Colorize...

Utak-atiklah Hue, Saturation, dan Lightness hingga menemukan warna yang cocok dengan keinginan kita. Aku mencoba-coba juga, dan akhirnya aku mendapatkan ini:

Bagaimana? Sudah keren belum? Sekarang tampaklah bahwa makhluk bumi sedang melakukan acara penerbangan lentera untuk mengenang kita.
---
Part 7: Perfection
Tahap akhir, penyempurnaan. Yang harus dilakukan adalah membuat tulisan "Selamat Idul Fitri" atau tulisan lain semacam itu. Bagaimana caranya? Gunakan Text Tool (
 ) untuk mulai membuat tulisan. Klik di bagian yang ingin kita beri tulisan, lalu mulailah mengetik. Gunakan setelan di atas text box kita untuk mengubah jenis font, ukuran, juga warnanya. Kita juga bisa membuatnya menjadi bold, italic, underlined, atau strikethrough sesuai keinginan kita.
) untuk mulai membuat tulisan. Klik di bagian yang ingin kita beri tulisan, lalu mulailah mengetik. Gunakan setelan di atas text box kita untuk mengubah jenis font, ukuran, juga warnanya. Kita juga bisa membuatnya menjadi bold, italic, underlined, atau strikethrough sesuai keinginan kita.
Selain itu, dengan Tool Option untuk Text, kita jika bisa mengubah jarak antar baris atau jarak antar huruf. Kita juga bisa membuatnya rata kanan, rata kiri, rata tengah, atau justified. Well, untuk yang ini coba-cobalah sendiri, karena dengan praktek dan coba-coba, akan semakin membuat kita mahir melakukannya!

Nah, dengan ini, kita sudah punya tulisan yang kita inginkan di kartu ucapan kita.
Tip: Dengan teknik membuat bintang yang bersinar, kita juga bisa membuat tulisan kita juga tampak bersinar di langit! Try it!
Last, simply add your signature or copyright or anything like that, and... voila! Kartu Ucapan Elegan dengan Wajah Kita di Langit kini sudah jadi!

---
Kita dapat mengirimkan kartu ini pada sahabat dan kerabat. Dengan foto kita di atasnya, mereka akan langsung tahu itu kita, ditambah dengan sedikit pemikiran, "Pede amat anak ini!" Tapi setidaknya, nilai kekeluargaan dan persahabatan tidak akan pernah pudar. Itu yang lebih penting, kan?






Bila, keren bangeeeet.. :D
ReplyDeleteMakasih... :)
DeleteJadi malu saya~ =^^=
Editanyaa halus banget mbah :DD
ReplyDeleteHaha, alhamdulillah kalo gitu~ :D
DeleteThanks!
mbahmul, punyaku kok gak keluar kotak kecil2nya yaa (upik)
ReplyDeleteKotak kecil-kecil apa ya, Pik? :S
Deletewuussh ,apik apik :D
ReplyDeleteJooooozzzz.....!!!!
ReplyDeleteboleh - boleh ...
ReplyDeleteTop Markotop....
ReplyDelete